广福街道simon爱站关键词采集工具
编辑整理:整理来源:搜狗问问,浏览量:45,时间:2022-09-27 15:56:01
simon爱站关键词采集工具,simon爱站关键词采集工具,simon爱站关键词采集工具
前沿:simon爱站关键词采集工具
爱站关键词采集器没有用过。建议你用下八爪鱼采集器,网页采集特别好用
最重要的是还免费。
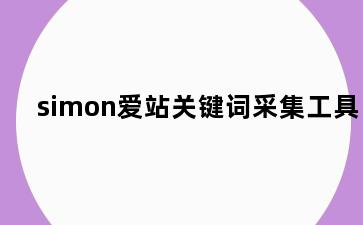
Office365的隐藏技能你用过吗?
什么?你没有用过Office365?
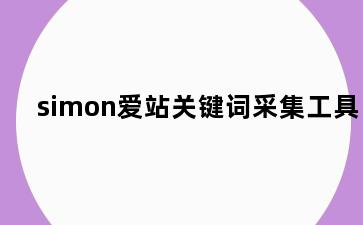
别告诉我你还在用Office2007!版本越陈旧就代表着有很多新功能你都没有办法体验到!当你体验过后,你就会明白为什么有些人一定要用Office365!
今天,我们来回顾一下,Office365版本的PPT,都有哪些你还不知道酷炫好玩的技能!
/ 1 / SVG图标操作难度:★
最终效果:★★★
推荐指数:★★★
在没有出现这一功能之前,我们添加小图标通常有以下几个办法:
❶ 百度搜索(关键词+icon)
❷ 去专门的图标网站(如:iconfont)
❸ 利用PPT插件(如:美化大师&iSlide)
但是,它们都有一些缺点:都需要借助第三方完成,有的png格式图标修改起来还很困难。
Office365版本中,这一功能的出现,意味着我们又多了一个选择——直接在【插入】选项卡中插入矢量svg格式的图标!
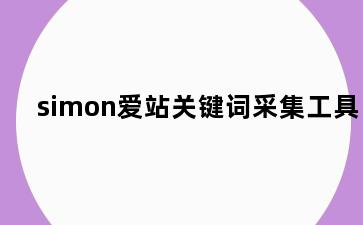
点进去你会发现,它给你提供了许多的图标!真是有些眼花缭乱呢~
分类详细,风格统一!
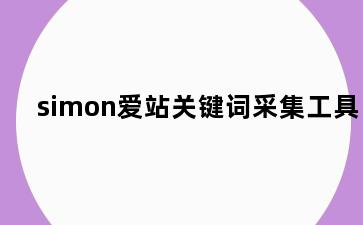
关键是,插入的这些图标就是一个svg格式的图标,使用十分方便哦~
这意味着,图形是可以进行部分编辑的!你可以随意更换可修改部分的颜色、大小、形状!
通过取消组合,我们可以将自带的图标转换为形状。
对于其他来源的图标,可以借助最近Office365新出的功能【Convert to Shape】,将图标转换为形状~
/ 2 / 设计器操作难度:★
最终效果:★★★★
推荐指数:★★★★
很多人在做PPT时都会为了追求美,费尽心机地设计排版。耗费了大量的时间不说,最后还不能让自己满意。
此时,你一定在心底呐喊:
你别说,还真有!
Office365推出了【设计器】功能,它可以在最短的时间内给你创造排版灵感!
当你插入图片、图表或者文本时,右侧的【设计理念】会给你提供很多种排版方式,选择你喜欢的那一款,就可以自动生成排版啦~
如果你输入一串分小点的文本,设计器会自动识别,并为你提供一系列比SmartArt更清晰明了的排版。
如果不满意的话,关掉这一次的建议,重新点击【设计灵感】,会出现新的推荐方案。
在没有灵感的时候,借鉴提供的版式再加以美化,可以提高不少效率呢!
另外,智能的设计器可以根据你的喜好,将你经常用的版式置顶哟~
/ 3 / 平滑切换操作难度:★★★
最终效果:★★★★★
推荐指数:★★★★★
在没有【平滑】效果前,你一定想不到这张PPT居然只用了一个简单的切换效果~
(素材来源:@嘉文钱)
这个动画,仅仅利用了Office365更新的【平滑】切换效果进行制作。
还真没骗你,很多365版本的小伙伴找不到它,是误以为这个功能在【动画】选项下。
其实,这个功能位于【切换】选项卡下。
有了它,就能轻松制作酷炫自然的切换动画效果~
(素材来源:@嘉文钱)
怎么样,还不错吧!
/ 4 / 3D模型操作难度:★★★★
最终效果:★★★★★
推荐指数:★★★★★
在没有3D模型之前,要是想做一些立体的效果展示,要么花费很多时间精力用元素进行叠加设计,要么需要借助其他插件。
但是,有了3D模型,你的PPT可以玩出新高度了!
这个酷炫的功能,藏在【插入】选项卡下。
在文件夹中选择任意一个3D模型,插入后可以随意拖拽旋转!
当然,直接拖拽上传也是可以的!
如果你在两页PPT之间加上【平滑】的切换动画,模型还会自动过渡!
(素材来源:@Simon_阿文)
怎么样,Office365新增的这四个PPT功能,是不是酷炫又实用!
有时候限制你实现酷炫效果的,不是设计能力,而是你的版本太低!
当然,有了好的工具只是成功的第一步,你还需要打开脑洞,用简单的工具做出有创意的玩法!
补充拓展:simon爱站关键词采集工具
5118比较好,词库全,一次可以倒出50万的数据,算是比较好的了。你可以看下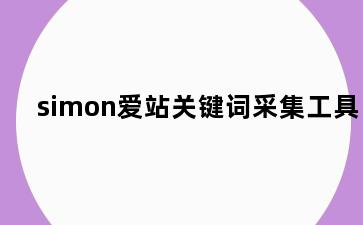
是关键字查询工具就是搜索引擎,浏览器的搜索引擎的话有很多啊比如说百度谷歌, 搜狗这些都可以是关键字查询工具就是搜索引擎,浏览器的搜索引擎的话有很多啊比如说百度谷歌, 搜狗这些都可以
是关键字查询工具就是搜索引擎,浏览器的搜索引擎的话有很多啊比如说百度谷歌, 搜狗这些都可以
查询关键词的工具很多的,但要找到一款合适的才是最好的,你可以看一下甩手的淘宝品牌词采集的工具。
行业热门话题:
【simon爱站关键词采集工具】【simon爱站关键词采集工具】【simon爱站关键词采集工具】相关推荐:
广福街道simon爱站关键词采集工具
simon爱站关键词采集工具,simon爱站关键词采集工具,simon爱站关键词采集工具
作者:整理来源:搜狗问问,时间:2022-09-27 15:56,浏览:46